TƯ VẤN MUA LAPTOP
15 Cách kiểm tra laptop cũ trước khi mua hiệu quả 100%
Mua laptop cũ mang lại rất nhiều lợi ích cho người tiêu dùng. Nhưng làm thế nào để mua được laptop cũ chất lượng, giá rẻ? Vui lòng tham khảo ngay 15 cách kiểm tra laptop cũ trước khi mua dưới đây. Đảm bảo các cách test laptop cũ này bạn sẽ dễ dàng tìm được chiếc laptop cũ đẹp, rẻ như ý.

Contents
- 1 6 Lý do cần kiểm tra cũ laptop trước khi mua
- 2 15 Cách Kiểm Tra Laptop Cũ (cách test laptop cũ) Trước Khi Mua
- 2.1 1. Cách kiểm tra ngoại hình cũ của máy tính xách tay
- 2.2 2. Cách kiểm tra màn hình laptop cũ
- 2.3 3. Cách kiểm tra bàn phím và bàn di chuột laptop cũ
- 2.4 4. Cách kiểm tra cổng kết nối trên máy tính xách tay cũ
- 2.5 5. Cách kiểm tra âm thanh, loa cũ laptop
- 2.6 6. Cách kiểm tra pin và sạc cũ laptop
- 2.7 7. Kiểm tra hiệu suất sử dụng máy tính xách tay cũ
- 2.8 8. Hướng dẫn kiểm tra hệ điều hành và phần mềm cũ của laptop
- 2.9 9. Cách kiểm tra thông số kỹ thuật cũ của laptop
- 2.10 10. Kiểm tra giấy tờ và hóa đơn cũ của máy tính xách tay (nếu có)
- 2.11 11. Kiểm tra lịch sử sử dụng
- 2.12 12. Kiểm tra các thông tin trùng khớp
- 2.13 13. Kiểm tra Wi-Fi và kết nối Internet trên máy tính xách tay cũ
- 2.14 14. Kiểm tra quạt và nhiệt độ
- 2.15 15. Kiểm tra webcam và Microphone laptop
- 3 Kết luận:
6 Lý do cần kiểm tra cũ laptop trước khi mua
Kiểm tra máy tính xách tay cũ trước khi mua là rất quan trọng vì nó giúp đảm bảo bạn đầu tư vào một sản phẩm đáng tin cậy và tránh các vấn đề tiềm ẩn sau này. Dưới đây là một số lý do tại sao bạn nên kiểm tra máy tính xách tay cũ trước khi mua:
- Chất lượng và trạng thái: Laptop cũ đã qua sử dụng và có thể đã trải qua nhiều hiện tượng va đập hoặc hỏng hóc trong quá trình sử dụng. Kiểm tra giúp bạn xác định xem máy tính xách tay có ở trạng thái tốt hay không, đồng thời đảm bảo bạn không mua một sản phẩm bị hỏng.
- Giá trị đúng đắn : Kiểm tra máy tính xách tay giúp bạn chắc chắn rằng bạn đang mua sản phẩm có giá trị phù hợp. Nếu laptop bị trầy xước hoặc có các vấn đề kỹ thuật, bạn có thể phán giá xuống hoặc quyết định không mua.
- Hiệu năng : Bằng cách kiểm tra máy tính xách tay, bạn có thể xác định hiệu suất của nó có phản hồi theo yêu cầu của bạn hay không. Bạn có thể kiểm tra tốc độ xử lý, dung lượng RAM, ổ cứng và đồ họa thẻ để đảm bảo chúng phù hợp với công việc hoặc nhu cầu giải trí của bạn.
- Kiểm tra phần mềm và điều khiển hệ thống : Kiểm tra phiên bản hệ điều hành và phần mềm đã được cài đặt đúng cách hay không. Điều này đảm bảo bạn không gặp phải vấn đề về cài đặt và sử dụng máy tính xách tay sau khi mua.
- Bảo mật và quyền sở hữu : Kiểm tra nguồn gốc của máy tính xách tay và đảm bảo rằng bạn đang mua từ người bán đáng tin cậy. Điều này giúp tránh tình trạng mua trộm hoặc sản phẩm bị đánh cắp.
- Dịch vụ hậu mãi : Nếu bạn phát hiện vấn đề sau khi kiểm tra, bạn có thể đồng ý với người bán về các điều khoản bảo hành hoặc dịch vụ hậu mãi để đảm bảo rằng bạn có sự hỗ trợ cần thiết.
Tóm lại, kiểm tra máy tính xách tay cũ trước khi mua là một phần quan trọng của quá trình mua sắm, giúp bạn tránh những rủi ro và đảm bảo bạn đầu tư vào một sản phẩm chất lượng và phù hợp với nhu cầu của mình.
15 Cách Kiểm Tra Laptop Cũ (cách test laptop cũ) Trước Khi Mua
Khi bạn đang xem xét việc mua một chiếc laptop cũ , hãy kiểm tra kỹ lưỡng trước khi quyết định mua là rất quan trọng để đảm bảo bạn đầu tư vào một sản phẩm đáng tin cậy. Dưới đây là một số bước bạn có thể thực hiện để kiểm tra hiệu quả cũ của máy tính xách tay.
1. Cách kiểm tra ngoại hình cũ của máy tính xách tay
Kiểm tra ngoại hình cũ của máy tính xách tay là một bước quan trọng để đảm bảo bạn đang mua một sản phẩm có trạng thái hợp lý. Bạn có thể kiểm tra ngoại hình cũ của laptop bằng cách xem xét laptop từ ngoại hình. Kiểm tra xem có vết trầy xước, va đập hoặc hỏng hóc nào không. Điều này có thể cho biết laptop đã từng được sử dụng cẩn thận hay không. Xem xét bề mặt của laptop để tìm các vết trầy xước, va đập hoặc vết nứt. Đặc biệt kiểm tra các cạnh và góc của máy. Đảm bảo màu sắc của laptop đồng nhất và không có vết loang hoặc bong tróc. Kiểm tra bất kỳ vết nứt hoặc mất tích nào trên bề mặt máy.

2. Cách kiểm tra màn hình laptop cũ
Kiểm tra cũ màn hình máy tính xách tay là một phần quan trọng của quá trình mua sắm vì màn hình là một trong những thành phần chính của máy tính di động. Dưới đây là cách bạn có thể kiểm tra hiệu quả cũ của màn hình máy tính xách tay:
-
Kiểm tra điểm chết (pixel chết)
Để kiểm tra điểm chết, hãy mở một hình nền đơn sắc màu đậm (đen, đỏ, xanh lá cây) và duyệt qua màn hình. Nếu bạn thấy bất kỳ điểm sáng nhỏ hoặc điểm đen nào không thay đổi màu sắc khi bạn chuyển màn hình thì đó sẽ là điểm chết. Hãy xác định xem có bao nhiêu điểm chết và ở vị trí nào.
-
Kiểm tra sáng chói (điểm sáng) :
Tương tự, mở hình nền đậm và kiểm tra xem có bất kỳ vùng sáng nào trên màn hình không phân biệt chính xác màu sắc hay không. Điều này có thể là dấu hiệu của các vùng bị lỗi hoặc không mong muốn trên màn hình.
-
Kiểm tra vết nứt và vết xước :
Xem xét màn hình cận cảnh để tìm vết nứt hoặc vết trầy xước. Điều này có thể ảnh hưởng đến trải nghiệm sử dụng và cần được xem xét khi đàm phán giá.
-
Kiểm tra độ sáng và độ tương phản :
Đảm bảo bạn kiểm tra độ sáng và độ tương phản của màn hình. Mở một hình ảnh có màu sắc đa dạng và xem xét độ sáng và độ tương phản của nó. Điều này giúp đảm bảo màn hình hiển thị hình ảnh một cách chính xác và sắc nét.
-
Kiểm tra góc nhìn
Chuyển đổi màn hình đối diện để kiểm tra góc nhìn. Màn hình sẽ hiển thị màu sắc và hình ảnh ổn định ở các góc khác nhau và không bị biến dạng.
-
Kiểm tra khung hình tỷ lệ (tỷ lệ khung hình)
Mở một hình ảnh hoặc video với các khung hình kỹ thuật khác nhau để đảm bảo màn hình hiển thị mà chúng không bị cắt hoặc biến đổi.
-
Kiểm tra ứng dụng hiển thị (nếu có)
Nếu máy tính xách tay có màn hình cảm ứng, hãy kiểm tra tính nhạy cảm của nó bằng cách thử cảm ứng và vẽ trên màn hình để đảm bảo nó hoạt động chính xác.
-
Kiểm tra nền (đèn nền)
Đảm bảo nền màn hình của bạn không gặp vấn đề gì, ví dụ như vết mờ hoặc vết sáng đều không.
Nếu bạn phát hiện bất kỳ vấn đề nào với màn hình cũ của máy tính xách tay, hãy xem xét liệu bạn có thể chấp nhận nó và có thể đồng ý về giá mua hoặc các điều khoản mua bán khác với người bán.

3. Cách kiểm tra bàn phím và bàn di chuột laptop cũ
Để kiểm tra bàn phím và bàn di chuột trên máy tính xách tay cũ, bạn có thể thực hiện các bước sau:
Kiểm tra bàn phím:
-
Kiểm tra từng phím một
Nhấn từng phím trên bàn phím để đảm bảo chúng hoạt động đúng cách và không bị kẹt. Hãy chắc chắn rằng tất cả các phím trả lời ở vị trí cấm đầu tiên sau khi bạn nhấn.
-
Kiểm tra các chức năng phím (Fn)
Kiểm tra các chức năng phím như âm lượng, độ sáng màn hình và chức năng tắt Wi-Fi để đảm bảo chúng hoạt động đúng cách.
-
Kiểm tra các phím đặc biệt
Kiểm tra các phím đặc biệt như Xóa, Shift, Ctrl và Alt để đảm bảo chúng không bị kẹt hoặc không hoạt động.
-
Kiểm tra điện nền (nếu có)
Nếu bàn phím có đèn nền, hãy kiểm tra xem chúng hoạt động bằng cách bật và tắt bàn phím đèn nền.
Kiểm tra Touchpad:
-
Kiểm tra cảm biến
Di chuyển ngón tay trên bàn di chuột để kiểm tra tính nhạy cảm của nó. Đảm bảo con trỏ di chuyển mượt mà và đáp ứng nhanh chóng.
-
Kiểm tra chức năng cảm ứng đa điểm (cảm ứng đa điểm) :
Nếu đa điểm hỗ trợ cảm ứng của bàn di chuột, hãy thử sử dụng các thao tác như kéo, xoay và phóng to để đảm bảo chúng hoạt động chính xác.
-
Kiểm tra nút bấm trái và phải :
Nhấn nút bấm trái và phải trên bàn di chuột để đảm bảo bạn hoạt động đúng cách và không gặp lỗi.
-
Kiểm tra các tính năng bổ sung :
Nếu bàn di chuột có các tính năng bổ sung như cuộn hoặc cử chỉ đặc biệt, hãy thử sử dụng chúng để kiểm tra tính năng.
-
Kiểm tra âm thanh phản hồi :
Nếu bàn di chuột có thanh phản hồi âm thanh phản hồi khi bạn nhấn vào nút hoặc thực hiện phản hồi hành động cảm ứng, cách bảo đảm phản hồi âm thanh phản hồi là chính xác.
-
Kiểm tra nút nhấn (nếu có) :
Nếu bàn di chuột có nút ấn riêng, hãy kiểm tra laptop cũ chúng để đảm bảo chúng không bị kẹt hoặc hỏng.
Nếu bạn phát hiện bất kỳ vấn đề nào với bàn phím hoặc bàn di chuột, hãy thảo luận với người bán để xem xét liệu bạn có thể đồng ý về giá hoặc điều khoản mua bán khác không.

4. Cách kiểm tra cổng kết nối trên máy tính xách tay cũ
Kiểm tra tất cả các cổng USB, cổng HDMI, cổng âm thanh và cổng mạng để đảm bảo cách hoạt động chính xác. Để kiểm tra kết nối cổng trên một máy tính xách tay cũ, bạn có thể thực hiện các bước sau:
-
Kiểm tra tất cả các kết nối cổng :
Đầu tiên, hãy kiểm tra tất cả các cổng kết nối trên máy tính xách tay bằng cách xem xét kích thước của máy. Bao gồm các cổng USB, cổng HDMI, cổng VGA (nếu có), cổng mạng Ethernet, cổng âm thanh và bất kỳ cổng nào khác mà máy tính xách tay có.
-
Kiểm tra các lạ trong các cổng :
Sử dụng một đèn pin nhẹ hoặc một cây cọ mềm để kiểm tra xem có bất kỳ bụi bẩn, chất lỏng hoặc bất kỳ vật thể nào bị kẹt trong các kết nối cổng không. Bạn cần thực hiện điều này một cách cẩn thận để không gây hư hỏng hoặc làm móp các cổng.
-
Kiểm tra sự khóa lại
: Nếu bạn thấy cổng kết nối nào bị chặn, đó có thể là dấu hiệu của vấn đề về cổng. Cố gắng rút ngắn một số thiết bị (ví dụ: USB) để kiểm tra xem chúng còn chắc chắn hay không.
-
Kiểm tra chức năng :
Kết nối các thiết bị hoặc kết nối vào các cổng tương ứng để kiểm tra chức năng của từng cổng. Ví dụ: kết nối một ổ đĩa USB với cổng USB để đảm bảo thiết bị nhận và hoạt động chính xác.
-
Kiểm tra cổng Ethernet (nếu có)
Nếu máy tính xách tay có cổng mạng Ethernet (RJ-45), hãy kết nối mạng cáp và kiểm tra xem máy tính xách tay có mạng kết nối theo cách bình thường không.
-
Kiểm tra âm thanh cổng (nếu có)
Kết nối tai nghe hoặc loa vào cổng âm thanh để đảm bảo âm thanh được truyền qua cổng đó một cách chính xác.
-
Kiểm tra cổng HDMI (nếu có) :
Kết nối máy tính xách tay với một màn hình hoặc TV qua cổng HDMI để kiểm tra cách xem hình ảnh và âm thanh có được truyền tải đúng không.
5. Cách kiểm tra âm thanh, loa cũ laptop
Để kiểm tra âm thanh và loa trên máy tính xách tay cũ, bạn có thể thực hiện các bước sau:
Kiểm tra tổng âm thanh :
-
- Bật máy tính xách tay lên và mở một tệp âm thanh hoặc video có âm thanh.
- Đảm bảo âm lượng bảo mật được đặt ở mức trung bình hoặc cao để bạn có thể biết.
- Kiểm tra xem loa phát âm thanh một cách bình thường. Nếu bạn tìm thấy âm thanh méo mó hoặc rè, đó là dấu hiệu có vấn đề với loa.
Kiểm tra âm thanh cân bằng :
-
- Mở một bài hát hoặc video có âm thanh nổi (âm thanh hai kênh).
- Kiểm tra cân bằng âm thanh giữa hai loa (nếu máy tính xách tay có loa âm thanh nổi). Nếu bạn chỉ nghe âm thanh từ một bên hoặc có sự cân bằng âm thanh bị mất, thì có thể xảy ra sự cố với một trong các loa hoặc cài đặt âm thanh trên máy chủ.
Kiểm tra loa ngoài và tai nghe :
-
- Kết nối tai nghe vào cổng tai nghe trên máy tính xách tay (nếu có) và kiểm tra xem âm thanh có được truyền qua tai nghe không. Điều này giúp kiểm tra xem tai nghe và cổng tai nghe hoạt động đúng cách.
- Nếu máy tính xách tay có cổng âm thanh hoặc Bluetooth cho loa ngoài, bạn cũng có thể kết nối loa ngoài để kiểm tra âm thanh từ các thiết bị này.
Kiểm tra âm thanh cài đặt :
-
- Trên Windows: Mở Cài đặt âm thanh bằng cách nhấp chuột phải vào biểu tượng loa ở thanh tác vụ và chọn “Âm thanh”. Kiểm tra mặc định âm thanh của thiết bị xem và các âm thanh cài đặt khác có được cài đặt không chính xác.
- Trên macOS: Mở ứng dụng “Âm thanh” trong “Hệ thống tùy chọn” để kiểm tra cài đặt âm thanh và âm thanh đầu ra.
Kiểm tra thanh âm cài đặt trong ứng dụng :
-
- Một số ứng dụng có thiết lập âm thanh riêng biệt. Kiểm tra cài đặt âm thanh trong ứng dụng để đảm bảo chúng được cài đặt đúng.
Kiểm tra micrô phản hồi (nếu có) :
-
- Nếu máy tính xách tay có tích hợp micrô, bạn có thể thu âm hoặc thực hiện cuộc gọi video để kiểm tra tính năng này.

6. Cách kiểm tra pin và sạc cũ laptop
Để kiểm tra pin và sạc của máy tính xách tay cũ, bạn có thể thực hiện các bước sau:
Cách kiểm tra pin cũ của laptop
- Kiểm tra lại lượng pin còn lại : Trên hệ thống điều hành Windows, bạn có thể kiểm tra lại lượng pin còn lại bằng cách nhấp chuột vào biểu tượng pin ở thanh tác vụ. Trên macOS, bạn có thể kiểm tra lại lượng pin bằng cách nhấp vào biểu tượng pin ở menu thanh trên cùng. So sánh lượng còn lại với thông số được quảng cáo của máy tính xách tay để xem xét liệu pin có hoạt động chính xác hay không.
- Kiểm tra thời gian sử dụng : Sử dụng máy tính xách tay trên pin trong một khoảng thời gian thử nghiệm để đánh giá thời gian sử dụng thực tế. Nếu pin giảm nhanh hoặc máy tính xách tay tắt đột ngột, có thể gặp sự cố với pin.
- Kiểm tra mã pin trạng thái trong BIOS/UEFI : Truy cập cài đặt BIOS hoặc UEFI của máy tính xách tay (bằng cách khởi động máy và nhấn một phím như F2 hoặc Xóa) và tìm tùy chọn để kiểm tra mã pin trạng thái. Một số máy tính xách tay có chức năng này để bạn có thể xem xét tình trạng sức mạnh và pin dung lượng.
Cách kiểm tra cũ máy tính xách tay
- Kiểm tra cổng cắm và sạc : Kết nối sạc vào máy tính xách tay và kiểm tra xem máy tính xách tay có nhận sạc và không bắt đầu sạc pin. Một đèn điện hoặc biểu tượng trên màn hình thông báo rằng việc sạc đang hoạt động là một dấu tích tích cực.
- Kiểm tra tình trạng dây và ổ cắm : Kiểm tra bộ sạc dây và ổ cắm để đảm bảo chúng không bị đứt hoặc hỏng. Không thể hoạt động nếu dây cáp bị hỏng.
- Kiểm tra nhiệt độ sạc : Trong quá trình sạc, kiểm tra nhiệt độ của sạc và máy tính xách tay. Sạc và máy tính xách tay không nên quá nóng khi đang sạc pin.
- Kiểm tra pin trạng thái và sạc bằng phần mềm : Có thể sử dụng công cụ phần mềm để kiểm tra pin trạng thái và sạc. Các máy tính xách tay của hãng thường cung cấp ứng dụng quản lý pin riêng hoặc bạn có thể sử dụng phần mềm bên ngoài để kiểm tra pin trạng thái.
- Kiểm tra pin thông tin trong hệ thống điều hành : Trên Windows, bạn có thể kiểm tra thông tin về pin bằng cách vào “Quản lý nguồn” (Quản lý nguồn) trong Cài đặt hệ thống. Trên macOS, bạn có thể kiểm tra thông tin về pin trong “Hệ thống thông tin” (Thông tin hệ thống).
7. Kiểm tra hiệu suất sử dụng máy tính xách tay cũ
Mở và chạy một số biến phổ ứng dụng để kiểm tra hiệu suất của máy tính xách tay. Điều này bao gồm mở trình duyệt, xem video HD và một số cơ sở ứng dụng khác. Ngoài ra, để kiểm tra tính năng của một máy tính xách tay cũ, bạn có thể thực hiện các bước sau để đảm bảo hoạt động của máy một cách ổn định và đáp ứng yêu cầu của bạn:
-
Kiểm tra cũ cấu hình máy tính xách tay hệ thống
- Trước đó, hãy xác định cấu hình chính của bao máy tính xách tay bao gồm CPU, RAM, ổ cứng, đồ họa thẻ và hệ điều hành. Điều này giúp bạn biết được bạn đang sở hữu một chiếc máy tính xách tay với thông số kỹ thuật phù hợp với nhu cầu sử dụng của mình.
-
Kiểm tra ổ cứng trạng thái :
- Sử dụng chương trình kiểm tra ổ cứng như CrystalDiskInfo (cho Windows) hoặc Disk Utility (cho macOS) để kiểm tra ổ cứng trạng thái. Đảm bảo rằng không có bad Sector và ổ cứng hoạt động ổn định.
-
Kiểm tra CPU hiệu suất :
- Sử dụng CPU kiểm tra các chương trình như CPU-Z hoặc HWiNFO (cho Windows) hoặc iStat Menus (cho macOS) để xem thông tin về CPU và theo dõi hiệu suất của nó trong quá trình sử dụng.
-
Kiểm tra hiệu suất RAM :
- Sử dụng chương trình kiểm tra RAM như MemTest86 (cho Windows) hoặc Apple Diagnostics (cho macOS) để kiểm tra trạng thái RAM và xem xét liệu nó có hoạt động đúng hay không.
-
Kiểm tra đồ họa thẻ hiệu suất (nếu có) :
- Sử dụng các đồ họa thẻ kiểm tra ứng dụng như FurMark hoặc Heaven Benchmark để kiểm tra hiệu suất của đồ họa thẻ và xem liệu nó có hoạt động đúng cách hay không.
-
Kiểm tra tốc độ Internet :
- Kiểm tra tốc độ Internet của máy tính xách tay bằng cách chạy một kiểm tra tốc độ trực tuyến, ví dụ như Speedtest. Điều này giúp bạn xác định dữ liệu máy tính xách tay có kết nối Internet ổn định và có đủ băng thông cho nhu cầu sử dụng của bạn không.
-
Kiểm tra tổng số hiệu ứng :
- Chạy các ứng dụng và tác vụ mà bạn thường sử dụng trên máy tính xách tay để kiểm tra tổng thể các hiệu ứng. Đảm bảo laptop không bị giật lag và đáp ứng nhu cầu của bạn.
-
Kiểm tra nhiệt độ và quạt làm mát :
- Sử dụng các chương trình giám sát nhiệt độ như HWMonitor (cho Windows) hoặc iStat Menus (cho macOS) để kiểm tra nhiệt độ của máy tính xách tay khi hoạt động. Đảm bảo rằng máy tính xách tay không quá nóng và quạt làm mát hoạt động đúng cách.
- Kiểm tra thời gian khởi động và tắt máy :
- Đánh giá thời gian laptop cần khởi động và tắt máy. Khoảng thời gian này nên nằm trong khoảng thời gian hợp lý.
8. Hướng dẫn kiểm tra hệ điều hành và phần mềm cũ của laptop
Kiểm tra phiên bản hệ điều hành và phần mềm trên máy tính xách tay. Đảm bảo chúng được cài đặt và hoạt động chính xác. Ngoài ra, để kiểm tra hệ điều hành và phần mềm trên máy tính xách tay cũ, bạn có thể thực hiện các bước sau:
Kiểm tra cũ hệ điều hành của máy tính xách tay:
- Xác định hệ điều hành : Đầu tiên, xác định xem máy tính xách tay đang chạy hệ điều hành nào. Có thể là Windows, macOS hoặc một hệ điều hành Linux khác. Thông tin này thường hiển thị ở màn hình khởi động hoặc trong số sản phẩm của máy tính xách tay.
- Kiểm tra phiên bản điều khiển hệ thống : Kiểm tra phiên bản công cụ của hệ điều hành. Trong Windows, bạn có thể mở “Thông tin hệ thống” hoặc “Thuộc tính hệ thống” để xem hệ thống thông tin và phiên bản Windows. Trên macOS, bạn có thể nhấn vào biểu tượng “Apple” ở góc trái trên màn hình, chọn “Giới thiệu về máy Mac này” để xem thông tin về phiên bản macOS.
Kiểm tra phần mềm trên máy tính xách tay cũ:
- Duyệt danh sách phần mềm cài đặt : Mở “Control Panel” (Windows) hoặc “Applications” (macOS) để xem danh sách các phần mềm đã được cài đặt trên máy tính xách tay. Điều này giúp bạn biết được phần mềm nào đang có sẵn.
- Kiểm tra trạng thái cài đặt và bản cập nhật or : Kiểm tra xem các phần mềm đã được cài đặt có hoạt động chính xác và có bản cập nhật org lên phiên bản mới nhất hay không. Điều quan trọng này là đảm bảo tính bảo mật và hiệu suất của máy tính xách tay.
- Kiểm tra mã kích hoạt (Khóa sản phẩm) : Nếu máy tính xách tay đi kèm với các phần mềm Yêu cầu mã kích hoạt (Khóa sản phẩm), hãy đảm bảo rằng bạn có quyền sử dụng và mã hóa hoạt động của phần mềm này. Điều đặc biệt quan trọng này đối với việc trả phí của các phần mềm.
- Kiểm tra phần bảo mật phần mềm : Đảm bảo rằng máy tính xách tay đã được cài đặt phần mềm bảo mật (chống vi-rút, chống phần mềm độc hại) và phần mềm bảo vệ dữ liệu cá nhân. Điều này giúp bảo vệ máy tính xách tay khỏi mối đe dọa trực tuyến.
- Kiểm tra trang cài đặt : Nếu có, hãy xem xét các trang cài đặt gốc, đĩa CD/DVD hoặc USB chứa các phần cài đặt phần mềm. Điều này có thể là quyền sở hữu phần mềm và có thể hữu ích khi bạn cần cài đặt lại phần mềm.
- Kiểm tra tài khoản và mật khẩu : Nếu máy tính xách tay có người dùng tài khoản đang đăng nhập, hãy đảm bảo bạn biết tài khoản và mật khẩu để tránh mọi vấn đề đăng nhập sau khi mua máy tính xách tay.
- Kiểm tra giấy tờ hợp pháp : Đảm bảo bạn có bất kỳ giấy tờ hợp pháp nào liên quan đến hệ điều hành hoặc phần mềm, ví dụ như đĩa cài đặt và giấy chứng nhận mua sản phẩm (nếu có).
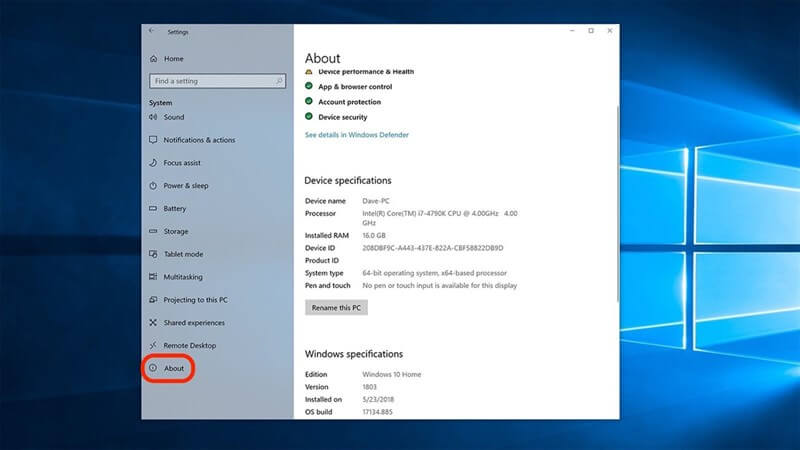
9. Cách kiểm tra thông số kỹ thuật cũ của laptop
Để kiểm tra thông số kỹ thuật của một máy tính xách tay cũ, bạn có thể thực hiện các bước sau:
1. Sử dụng Windows:
Nếu bạn đang sử dụng máy tính xách tay chạy Windows, bạn có thể sử dụng công cụ tích hợp để kiểm tra thông số kỹ thuật. Dưới đây là các bước chi tiết:
-
Kiểm tra chung thông số :
- Click vào biểu tượng “Start” ở góc trái bên dưới màn hình.
- Nhập “Thông tin hệ thống” và nhấn Enter.
- Trong cửa sổ “Thông tin hệ thống”, bạn sẽ tìm thấy các thông tin liên quan đến hệ điều hành, CPU, RAM và nhiều thông số kỹ thuật khác.
-
Kiểm tra số lượng thông tin về phần cứng :
- Mở “File Explorer” (Windows Explorer).
- Chuột kích phải vào ổ cứng (Thường là ổ C:) và chọn “Thuộc tính”. Trong cửa sổ tiếp theo, bạn sẽ thấy ổ cứng có dung lượng và không có khoảng trống.
2. Sử dụng macOS:
Nếu bạn đang sử dụng MacBook hoặc máy tính xách tay chạy macOS, bạn có thể sử dụng các công cụ hợp nhất để kiểm tra thông số kỹ thuật:
-
Kiểm tra chung thông số :
- Nhấn vào biểu tượng “Apple” ở góc trái trên cùng của màn hình.
- Chọn “Giới thiệu về máy Mac này.” Trong cửa sổ tiếp theo, bạn sẽ thấy thông tin về phiên bản macOS, CPU, RAM và đồ họa thẻ.
-
Kiểm tra phần cứng thông số :
- Vào “Ứng dụng” và chọn “Tiện ích.”
- Mở “Tiện ích đĩa.” Trong “Disk Utility,” bạn sẽ tìm thấy thông tin về ổ cứng, dung lượng và không gian trống.
3. Sử dụng Công cụ Kiểm tra Tự động:
Có nhiều công cụ kiểm tra tự động trực tuyến mà bạn có thể sử dụng để kiểm tra thông số kỹ thuật của máy tính xách tay, chẳng hạn như CPU-Z, Speccy (cho Windows) hoặc iStat Menus (cho macOS). Tải xuống và chạy một trong các công cụ này để có cái nhìn tổng thể về thông số kỹ thuật của máy tính xách tay.
4. Kiểm tra bên ngoài:
Ngoài ra, bạn cũng có thể kiểm tra thông số kỹ thuật trên máy tính xách tay bằng cách xem các nhãn hoặc thông tin được ghi trên máy tính, xem hạn chế như trên mặt dưới của máy tính xách tay hoặc trên màn hình khởi động. Thông tin này thường bao gồm nhà sản xuất, model mã hóa, CPU, RAM và ổ cứng dung lượng.
10. Kiểm tra giấy tờ và hóa đơn cũ của máy tính xách tay (nếu có)
Nếu có thể, hãy yêu cầu xem giấy tờ mua bán và hóa đơn để đảm bảo nguồn gốc và tính chất cảm ứng của sản phẩm.
11. Kiểm tra lịch sử sử dụng
Hỏi người bán về lịch sử dụng laptop, bao gồm số lần sử dụng chữ.a và các vấn đề trước đây.
12. Kiểm tra các thông tin trùng khớp
Đảm bảo cấu hình thông tin và số sê-ri trên bản sao máy tính xách tay phù hợp với thông tin được cung cấp.

13. Kiểm tra Wi-Fi và kết nối Internet trên máy tính xách tay cũ
Kết nối máy tính xách tay với Wi-Fi hoặc mạng có dây để đảm bảo kết nối hoạt động ổn định trên Internet.
14. Kiểm tra quạt và nhiệt độ
Kiểm tra cách hoạt động của quạt và máy tính xách tay không quá nóng khi sử dụng.
15. Kiểm tra webcam và Microphone laptop
Kiểm tra tính năng của webcam và micrô xem bạn có cần sử dụng chúng cho cuộc gọi video hoặc buổi xem trực tuyến hay không.
Ngoài ra, bạn nên nhớ kiểm tra hướng dẫn sử dụng sổ tay và các phụ kiện đi kèm như bộ sạc. Cuối cùng, hãy thảo luận về giá cả và điều khoản giao dịch với người bán trước khi quyết định mua máy tính xách tay cũ. Nếu bạn không tự kiểm tra máy tính xách tay, bạn có thể tìm một chuyên gia tư vấn mua máy tính xách tay để giúp bạn kiểm tra sản phẩm một cách chính xác. Đặc biệt, hãy chọn địa chỉ bán laptop cũ uy tín để đảm bảo mua được chiếc laptop cũ giá rẻ chất lượng.
Kết luận:
Hãy nhớ rằng việc tìm cách kiểm tra cũ máy tính xách tay, cách kiểm tra máy tính xách tay cũ trước khi mua là một phần quan trọng của quá trình mua sắm, giúp bạn đảm bảo bạn đầu tư vào một sản phẩm chất lượng và đáp ứng nhu cầu của mình.
Xem thêm: Các phần mềm kiểm tra laptop

